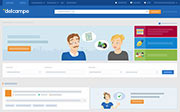- Afsluiten×
-
-
Kopen
- Zoeken
- Mijn favorieten
- Mijn biedingen
- Aankopen
- Mijn beoordelingen
- Geschiedenis
- Meer
- Betalingen
-
Verkopen
- Te koop aanbieden
- Mijn te koop aangeboden items
- Bulkwijzigingen
- Mijn onverkochte items
- Mijn verkochte items
- Mijn winkel
- Mijn beoordelingen
- Geschiedenis
- Meer
- Betalingen
- Gemeenschap
-
Kopen
Afsluiten
Populaire zoekopdrachten
Geen resultaten gevonden
Verwante categorieën
Geen resultaten gevonden
Populaire items
Geen resultaten gevonden
Er zijn geen items die overeenkomen met uw zoekopdracht...
Controleer of de spelling van de woorden correct is of breid uw zoekopdracht uit om resultaten te krijgen!
Er zijn geen items die overeenkomen met uw zoekopdracht...
Controleer of de spelling van de woorden correct is of breid uw zoekopdracht uit om resultaten te krijgen!