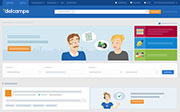Poner a la venta a través de Easy Uploader
Easy Uploader es uno de los métodos para poner objetos en venta propuestos por Delcampe.
Esta herramienta ha sido diseñada para permitirle poner a la venta objetos a través de un archivo CSV o Excel. Es la mejor herramienta para poner a la venta rápidamente un gran número de objetos.
Hemos querido que sea lo más fácil posible para que nuestros vendedores puedan utilizarla sin demora.
Easy Uploader sólo está disponible para los miembros del Club+Gold.
Este artículo cubre los siguientes temas:
- ¿Cómo crear un archivo compatible con Easy Uploader?
- He creado mi archivo de ventas, ¿cómo lo cargo en Easy Uploader?
¿Cómo crear un archivo compatible con Easy Uploader?
Hemos proporcionado dos archivos tipo que puede descargar y adaptar a los objetos que desee vender.
Todos los detalles sobre estos archivos tipo y dónde puede descargarlos se explican en este artículo de nuestro centro de ayuda: ¿ Cómo puedo crear un archivo para ponerlo a la venta a través de Easy Uploader?
He creado mi archivo de ventas, ¿cómo lo cargo en Easy Uploader?
Una vez creado el archivo, puede cargarlo a través de Easy Uploader.
Dependiendo de la ubicación de sus imágenes (si están almacenadas localmente o si son enlaces URL), el sistema difiere ligeramente. En efecto, si sus imágenes están almacenadas localmente, el sistema le pedirá que las cargue, lo que no ocurrirá si ha añadido enlaces URL.
Para cada archivo que cree, le aconsejamos que cree al mismo tiempo una carpeta que contenga las imágenes de ese archivo. Esto le permitirá descargar fácilmente todas las imágenes del mismo archivo de ventas, sin tener que jugar con sus carpetas de imágenes.
Si, por el contrario, utiliza URLs, puede simplemente añadirlas a su archivo de ventas. Añadir URLs le ahorra tiempo, ya que no tiene que cargar las imágenes para cada una de sus ventas. Sin embargo, al utilizar URLs, existe el riesgo de que algunas de sus imágenes no sean recuperables. Hablamos de ello en nuestro último punto.
Este punto cubre ambos casos:
- Mis imágenes están almacenadas localmente, ¿cómo subo mi archivo a Easy Uploader?
- He utilizado enlaces URL para mis imágenes, ¿cómo puedo subir mi archivo a Easy Uploader?
- Caso específico: he utilizado enlaces URL para mis imágenes, algunas de ellas no se han podido recuperar, ¿qué puedo hacer?
Mis imágenes están almacenadas localmente, ¿cómo subo mi archivo a Easy Uploader?
- Diríjase a la página "Easy Uploader"
- En "Archivo a importar", haga clic en "Elegir un archivo".
- Seleccione el archivo deseado
- Haga clic en "Abrir".
- En "Imágenes de archivo", indique la fuente de sus imágenes seleccionando "Desde un ordenador en un disco duro".
- Haga clic en "Siguiente".
Los primeros 25 objetos de su archivo aparecerán como vista previa, navegue por ellos.
Si en esta fase, el sistema detecta un error en la construcción de su archivo, le avisará y le propondrá iniciar de nuevo la importación.
Si detecta un error en la información en pantalla, pulse "Anterior" hasta volver a la etapa 1 y pulse "Anular". Vuelva a ejecutar la importación con un archivo corregido siguiendo los pasos anteriores.
- Haga clic en "Siguiente"
- Haga clic en "Seleccione las imágenes".
- Busque la carpeta donde se encuentran sus imágenes y selecciónelas haciendo clic sobre ellas.
Truco: para seleccionar más de una imagen a la vez, mantenga pulsada la tecla "Ctrl" mientras hace clic en las imágenes que desee.
- Haga clic en "Abrir".
La barra de descarga le mostrará el progreso de su importación de imágenes. Si abandona esta página antes de que sus imágenes hayan terminado de descargarse, la descarga se interrumpirá. Cuando vuelva, tendrá que volver a seleccionar las imágenes que no se hayan cargado. Para evitar volver a seleccionar las imágenes, es preferible permanecer en esta página hasta que las imágenes hayan terminado de descargarse. - Haga clic en "Siguiente".
Repase de nuevo los 25 primeros objetos de su archivo, esta vez con sus imágenes. - Haga clic en "Confirmar"
La barra de carga le muestra el progreso de la importación de su archivo. Una confirmación aparecerá en la pantalla cuando su archivo haya terminado. No es necesario que permanezca en esta página, la importación continuará aunque la abandone. Se le enviará un correo electrónico para confirmar que sus ventas están en línea.
He utilizado enlaces URL para mis imágenes, ¿cómo puedo subir mi archivo a Easy Uploader?
- Diríjase a la página "Easy Uploader"
- En "Archivo a importar", haga clic en "Elegir un archivo".
- Seleccione el archivo deseado
- Haga clic en "Abrir".
- En "Imágenes de archivo", indique la fuente de sus imágenes seleccionando "Alojado en un servidor web (https://...)"
- Haga clic en "Siguiente".
Los primeros 25 objetos de su archivo aparecerán como vista previa, navegue por ellos.
Si en esta fase, el sistema detecta un error en la construcción de su archivo, le avisará y le propondrá iniciar de nuevo la importación.
Si detecta un error en la información en pantalla, pulse "Anterior" hasta volver a la etapa 1 y pulse "Anular". Vuelva a ejecutar la importación con un archivo corregido siguiendo los pasos anteriores. - Haga clic en "Confirmar" en la parte inferior de la página
La barra de carga le muestra el progreso de la importación de su archivo. Una confirmación aparecerá en la pantalla cuando su archivo haya terminado. No es necesario que permanezca en esta página, la importación continuará aunque la abandone. Se le enviará un correo electrónico para confirmar que sus ventas están en línea.Si algunas de sus imágenes no pueden recuperarse (URL incorrecta), los objetos vinculados a ellas no se pondrán en línea. Se le informará de esto a través del correo electrónico que le enviaremos después de cargar su archivo. En él se indicará el número de objetos que no se han podido procesar. También se incluirá en el correo electrónico un enlace para descargar el archivo con todos los objetos no procesados, que estará disponible durante 7 días. Una vez revisado el archivo, repita los pasos anteriores.
Si importa un archivo y no lo confirma, puede continuar donde lo dejó durante un máximo de 7 días. Para hacerlo, diríjase a la página "Easy Uploader" y haga clic en "Continuar".
Caso específico: he utilizado enlaces URL para mis imágenes, algunas de ellas no se han podido recuperar, ¿qué puedo hacer?
En este caso, los objetos vinculados a ellos no se pondrán en línea. Se le informará de ello a través del correo electrónico que le enviaremos tras cargar su archivo. En él se indicará el número de objetos que no se han podido procesar. También se incluirá en el correo electrónico un enlace para descargar el archivo con todos los objetos no procesados, que estará disponible durante 7 días.
Las razones más comunes por las que no se recuperan las imágenes son
- la URL es incorrecta
- se han realizado demasiadas llamadas al servidor donde se almacenan las imágenes, por lo que ya no responde a nuestras solicitudes de descarga
A partir del archivo enviado por correo electrónico, le invitamos a comprobar las URLs vinculadas a los objetos no procesados.
- Si la URL no muestra la imagen, significa que es incorrecta, debe corregirla antes de reiniciar la importación.
- Si la URL muestra la imagen, significa que es correcta. Se encuentra entonces en el caso de que haya habido demasiadas llamadas al servidor. Como este tipo de bloqueo es temporal, le invitamos a reiniciar la importación del fichero que contiene las ventas no puestas en línea.
Nuestro Servicio de Atención al Cliente está a su disposición.