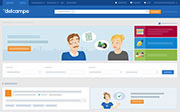Wie erstelle ich eine Kostenvorlage, basierend auf der Anzahl der verkauften Artikel?
Es empfiehlt sich, eine Kostenvorlage, basierend auf der Stückzahl der verkauften Artikel zu erstellen, wenn Sie gleichzeitig eine Vielzahl von Artikeln versenden.
Um diese Vorlage zu erstellen
- Öffnen Sie die Seite "Kostenvorlagen"
- Wählen Sie im Abschnitt "Art der Kostenvorlage" die Option "Anzahl"
Falls Sie bereits eine Kostenvorlage erstellt haben, klicken Sie zunächst bitte auf "Eine neue Kostenvorlage hinzufügen" -
Legen Sie die Versandkosten pro Zone fest (die Zonen können auf der Seite mit den Verkaufsbedingungen eingerichtet werden).
Sie werden zunächst aufgefordert, die Kosten für die Zone festzulegen, die Ihr Land enthält.
a) Klicken Sie neben "Zone 1" auf "Kosten festlegen".
b) Klicken Sie dann auf "Wählen Sie eine Versandoption", um eine Versandart aus der Liste der verfügbaren Versandarten auszuwählen.
c) Geben Sie die Kosten für jede Spanne an, der der Anzahl der verkauften Gegenstände entspricht.
Beispiel: 1 - 5 Artikel kosten 3€.Tipp: Klicken Sie auf "Eine neue Zeile hinzufügen", um die Spannen genauer festzulegen, oder legen Sie ab einer bestimmten Menge einen bestimmten Preis fest:
d) Wenn Sie weitere Versandarten für diese Zone hinzufügen möchten, klicken Sie auf "Eine weitere Versandoption hinzufügen". Legen Sie dann die entsprechenden Spannen für die Anzahl der verkauften Artikel wie oben beschrieben fest.
e) Klicken Sie auf "Speichern", um diese zu speichern. Wenn Sie auf "Löschen" klicken, wird alles, was Sie hinzugefügt haben, gelöscht.Wiederholen Sie diese Aktionen ggf. für die anderen Zonen.
Achtung: Der Hinweis "Nicht festgelegte Kosten" bedeutet, dass Sie die Versandkosten für diese Zone nicht festgelegt haben. Wenn Sie eine Kostenvorlage speichern und dabei eine Zone mit nicht festgelegten Versandkosten belassen, geht das System davon aus, dass Sie nicht in diese Zone verkaufen wollen. Käufer aus diesen Ländern werden nicht in der Lage sein, auf Artikel zu bieten/zu kaufen, die mit dieser Kostenvorlage verbunden sind.
- Fügen Sie bestimmte Ausnahmen für Ihre Versandoptionen hinzu
Dieser Schritt ist optional. Standardmäßig ist an dieser Stelle nichts ausgewählt. Sie können den Versand mit Sendungsverfolgung entweder anbieten oder ihn auf Basis eines bestimmten Rechnungsbetrags, einer bestimmten Anzahl verkaufter Artikel oder der gewählten Zahlungsmethode verpflichten.Achtung: Wenn Sie die Sendungsverfolgung im Fall einer Zahlung per PayPal verpflichten möchten, beziehen Sie sich bitte auf den vorigen Punkt.
- Geben Sie einen Namen für Ihre Vorlage ein. Der Einfachheit halber empfiehlt sich ein praktischer und einprägsamer Name.
Klicken Sie auf "Diese Vorlage speichern"
Wenn Sie wissen möchten, welche weiteren Vorlagenarten es gibt und wie Sie diese erstellen können, lesen Sie bitte den Artikel "Wie kann ich die anfallenden Kosten für meine Verkäufe automatisch berechnen lassen?"
Unser Kundenservice ist gerne für Sie da.